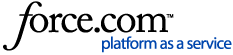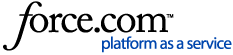Follow the steps below to send a background check request Servant Keeper using your Protect My Ministry integration.
NOTE: If you have not yet set up the integration with Protect My Ministry, please see Integrating with Protect My Ministry.
- Open and log in to the Membership Manager.
- Click Tools | Background Check Manager.

NOTE: If the [Background Check Manager] option is grayed out, have your administrator check "10.0 Background Check" in SK Administration Manager > User Security for your user. Be sure to close the program and log back in to the Membership Manager for these new permissions to take effect.
- Click [Send New Request].

- The "Add Background Check" window will appear. Search by name, member status, or select a group to begin.
- The records matching your search will appear at the bottom of the screen. Click once to highlight the individual to whom you'd like to send a background check request, then click [Send Background Check Request].

NOTE: The background check requests will be sent to the email address you specified in the Settings area (E-Mail, Email 2, or Email 3). To review your settings at any time, click the [Settings] button on the Background Check Manager screen.
- A "Protect My Ministry" window will appear showing the selected individual's information in the top left-hand corner. Review the applicant's information on the screen to verify that it is correct.
If any required information is missing, you will see a notification on the middle of the screen. To make any corrections, click [Close] at the top of the "Protect My Ministry" window to close it, then make the necessary changes in the Individual Profile. Remember to save the changes in the Individual Profile before going back to the Background Check Manager.

- On this window:
- Choose the type of background check you'd like to do in the "Type of Package" box.
- Fill in the required information (Social Security #, Criminal Search selection, State, County, Drivers License #, and/or State Code). If one or more of the options is grayed out it means that information is not required for the type of background check you selected.
- Click [Start Background Check] to submit the background check with the information you've entered.
- A "Start Background Check" window will appear. Click [Yes] if you are ready to start the background check process.

- A pop-up message will appear to tell you the order completed successfully. Click [OK].

- You will be taken back to the "Protect My Ministry" window displaying today's date as the "Last Check Ordered" date. A message will appear telling you the background check is still processing (as it was just submitted). Click [Close] to return to the "Add Background Check" window.

- If you are done submitting background check requests for now, click the "x" in the top right-hand corner of the "Add Background Check" window to go back to the Background Check Manager. Complete steps 4 - 10, above, for any background checks you wish to submit.
- Back on the Background Check Manager window, you will see a list of all background check requests that have been submitted in SK8.