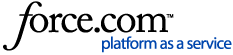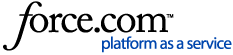Word documents can be used to create and print personalized mail-merge letters using the information in your Servant Keeper program. See the steps below to guide you through creating a new Word document template.
- Open and log in to the Membership Manager.
- Click the drop-down menu at the bottom of the [SK Writer] icon and choose "Word Documents".

- Word will open to a new blank document. The blank page will become your merge template. A smaller "SKCMS Data Fields" window will also open containing all of the merge fields that can be used on your letter. Begin by creating your letter, inserting all of the information that will be the same for all of your letters (i.e. the church address, body of your letter, closing, etc.)

- Next, you can insert the merge fields for the letter. Merge fields are those fields that will be unique on each letter such as recipient name and address. To insert your merge fields, simply click on your letter to place your cursor where you'd like to insert the field. Find and double-click on any merge field from the field list on the "SKCMS Data Fields" window to insert that field into your letter. Merge fields will be surrounded by arrows (<< >>) to help you tell them apart from your regular text.

NOTE: If you are writing your letter to Individuals (e.g. John Doe), use the "Individual" fields from the field list (these fields are displayed with a single person icon  ). Individual letters may also use "Contribution" or "Attendance" fields. If you are writing your letter to Families (e.g. John and Mary Doe), use the "Family" fields from the field list (these fields are displayed with an icon of two people
). Individual letters may also use "Contribution" or "Attendance" fields. If you are writing your letter to Families (e.g. John and Mary Doe), use the "Family" fields from the field list (these fields are displayed with an icon of two people  ).
).

- If you have an image you'd like to insert in your email (such as a signature or church logo): click in your message where you'd like the image to be, then click the [Pictures] button on the "Insert" tab at the top of the screen. Browse to and select the image you'd like to insert.

- When your template is complete, click the "File" tab at the top of the screen and choose "Save As".

- Use the "Save As" options to save the template somewhere on your computer.

- Your Word document template is now saved and can be edited at any time by going to the Membership Manager, selecting the drop-down menu at the bottom of the [SK Writer] icon, choosing "Word Documents", and selecting "File" | "Open" in Word to re-open the template.